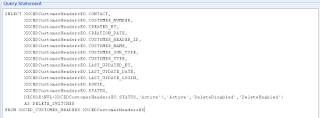Below is the Approval notification properties of the Expense Report Approval Workflow
Go to Node Tab where you will see the option for Timeout. There are 3 options in here.
Relative Time: This can be set when the Timeout period you want to set is Constant. If relative time is chosen and Timeout is set then if the Timeout needs to be changed in the future, Workflow has to be touched to set a new Timeout.
Item Attribute: This is a better option to choose when there might be a change in the Timeout period in the future. When Item Attribute is selected, we set the Timeout period from the back end code by setting the Timeout period in Minutes to the Workflow Attribute. Make sure this attribute value is set before sending the notification for approval.