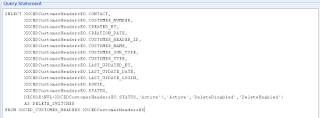When Invoices are matched with PO, following 3 options can be used to match the PO.
PO Unit Price = Invoice Unit Price
PO Quantity = Invoice Quantity
PO Quantity = Invoice Quantity
3-Way Match: In 3-Way Match PO Quantity should match with Invoice Quantity and Receipt Quantity. Also PO Unit Price should match with Invoice Unit Price. All the matching should be with in the tolerance limits allowed in the Receiving Control options.
PO Unit Price = Invoice Unit Price
PO Quantity = Invoice Quantity
PO Quantity = Invoice Quantity
Invoice Quantity = Receipt Quantity
4-Way Match: In 4-Way Match PO Quantity should match with Invoice Quantity and Receipt Quantity and also Accepted Quantity Also PO Unit Price should match with Invoice Unit Price. All the matching should be with in the tolerance limits allowed in the Receiving Control options.
PO Unit Price = Invoice Unit Price
PO Quantity = Invoice Quantity
Invoice Quantity = Accepted Quantity
Invoice Quantity = Receipt Quantity